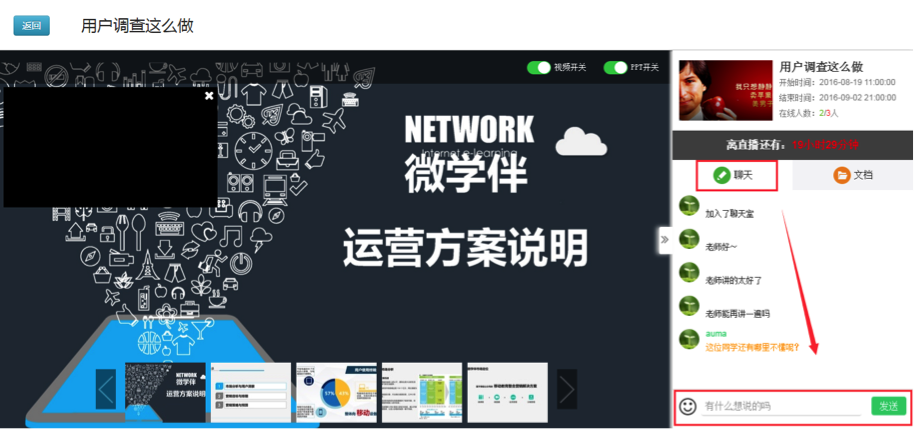3.4 直播进程
* 启动直播
机构管理员与被指派的直播教师均可进入直播页面,但机构管理员只能上传文档而不能开启直播,只有相应直播的指派教师有权限开启直播并与学生互动。
1.传统启动方式
点击相应直播右侧【操作】下的【进入直播】,进入直播页面。

2.OBS启动方式
点击相应直播任意空白处,在弹出的直播详情界面中点击【进入直播】,进入直播界面

*选择直播方式
1.传统PC直播
1)点击相应直播右侧【操作】下的【进入直播】,进入直播页面。

2)在直播界面中,点击课件左下角的【添加】按钮,添加直播课件

3)在选择课件界面中,可点击【上传课件】选择要添加的课件,也可勾选已上传成功的课件

4)选择好课件后,点击界面中的【选择】按钮,即可成功添加课件至直播界面

5)添加到直播界面的课件,显示在直播屏幕的左侧,点击课件右侧的【使用】按钮,即可播放PPT

6)在直播界面中,点击【投票】按钮,为直播添加投票选项

7)点击投票左下角的【添加】按钮,添加投票选项

8)在选择投票界面中,勾选要投票的选项后,点击【选择】按钮,即可成功添加投票选项

9)添加成功的投票选项显示在屏幕的左侧,点击选项右侧的【使用】按钮,学生端可对直播进行投票

10)在直播界面,点击【开始直播】,打开摄像头,即可开始直播

11)点击课件右侧的【使用】按钮,打开PPT

12点击图中所示前后按钮,可对PPT进行翻页操作

2.OBS直播
1)在直播详情界面,点击【进入管理】按钮,进入直播

2)在直播界面,点击【第三方推流】按钮,显示第三方推流设置信息界面

3)在第三方推流设置界面,根据提示进行下载

4)打开下载后的OBS,点击右下角的【设置】按钮,进入设置界面

5)在设置界面,点击【串流】,串流类型选择【自定义流媒体类型】

6)复制PC端直播界面推流URL和推流密钥,粘贴至OBS对应的URL和流密钥输入框

7)粘贴好URL和流密匙到OBS中后,点击OBS界面中的【确定按钮】

8)点击OBS界面中的【开始串流】
9)点击直播界面中的【开始直播】,即可(优势:高清)

3.iPad直播
1)在iPad上登录后
* 教学互动
直播页面右侧【聊天】区中会实时显示学生在微信端中发表的评论,教师可直接在直播中回复,也可在互动区中发表回复。